
UQのあんしんフィルターの設定方法が分かりません…
こんな悩みを解決します。
あんしんフィルターとは大切なお子さんを危険なアプリやサイトから守るフィルタリングサービスです。設定が手詰まりで困った保護者の方のお役に立てるようポイントを絞って設定に関する注意点をまとめます。
この記事を読めばこんなことが分かります
✔︎ フィルターの設定で押さえておくポイント
✔︎ あんしんフィルター設定時の注意点
あんしんフィルターの設定方法で押さえておきたいポイント4つを解説
特に保護者の方が間違いそうな箇所をピックアップして解説します。初期設定は子どもに持たせるスマートフォンから行います。
機種により画面遷移が若干異なるので全手順ではなく、必ず押さえておいてほしいポイントのみまとめています。
① 携帯電話番号とパスワードの入力

携帯電話番号欄は子どもに持たせる携帯電話番号を入力します。親権者の電話番号を入力すると親の端末にフィルターが反映されるので要注意‼︎
契約時にあんしんフィルター申込をすると登録メールアドレス宛に設定に必要なパスワードが記載されたメールが届きます。メールに記載されたUQ〜からはじまる8桁の英数字をパスワード欄に入力。
② 仮パスワードとフィルタリング強度の設定

仮パスワードは後の設定で使うので忘れないものを入力。フィルタリングの強度に関してはお子さんの年齢に合わせて設定しましょう。
あんしんフィルターでどんなことができるが詳細確認をしたい方は以下のリンクから概要確認を。
>>あんしんフィルター for UQ mobileのサービス概要はコチラから
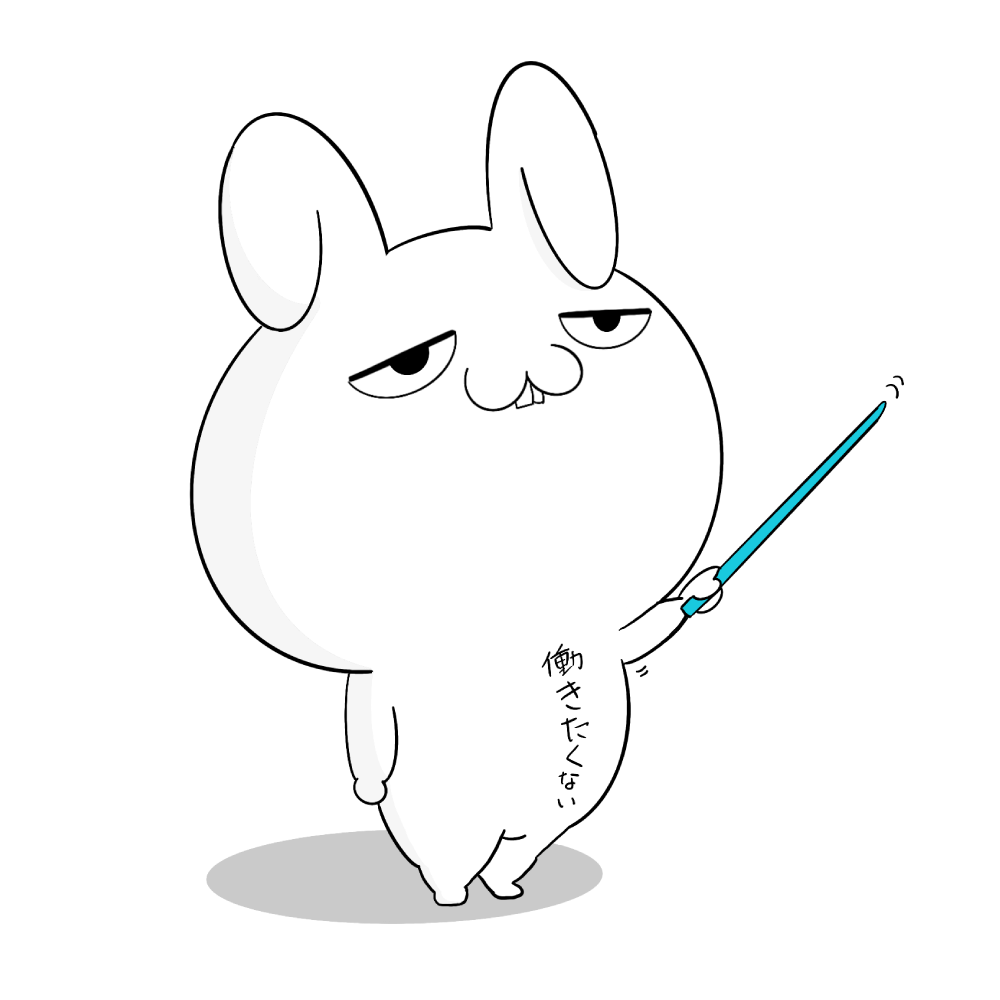
フィルタリングの強度は初期設定後に管理者ページで変更することができます
③ 管理者IDの登録
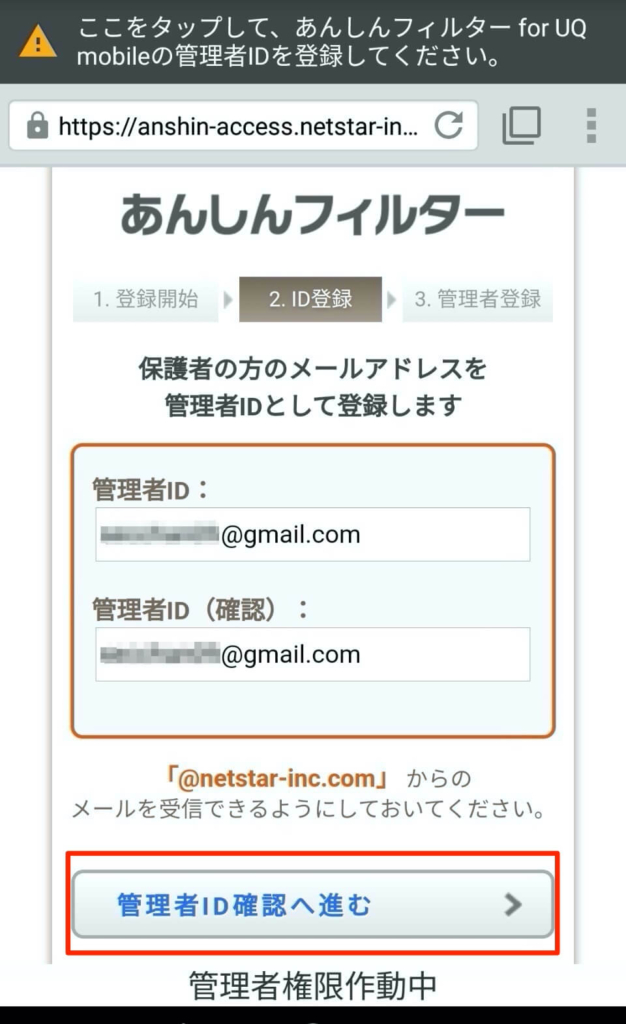
管理者IDは保護者の方のメールアドレスを登録します。管理者IDとして登録したアドレス宛に管理者パスワードが記載されたメールが届きます。
入力誤りがないように注意してください。管理者IDへ確認へ進み申請ボタンを押しましょう。
受信ボックスにメールが届かなければ迷惑メールボックスの確認も忘れずに
④ 管理者用パスワードの登録
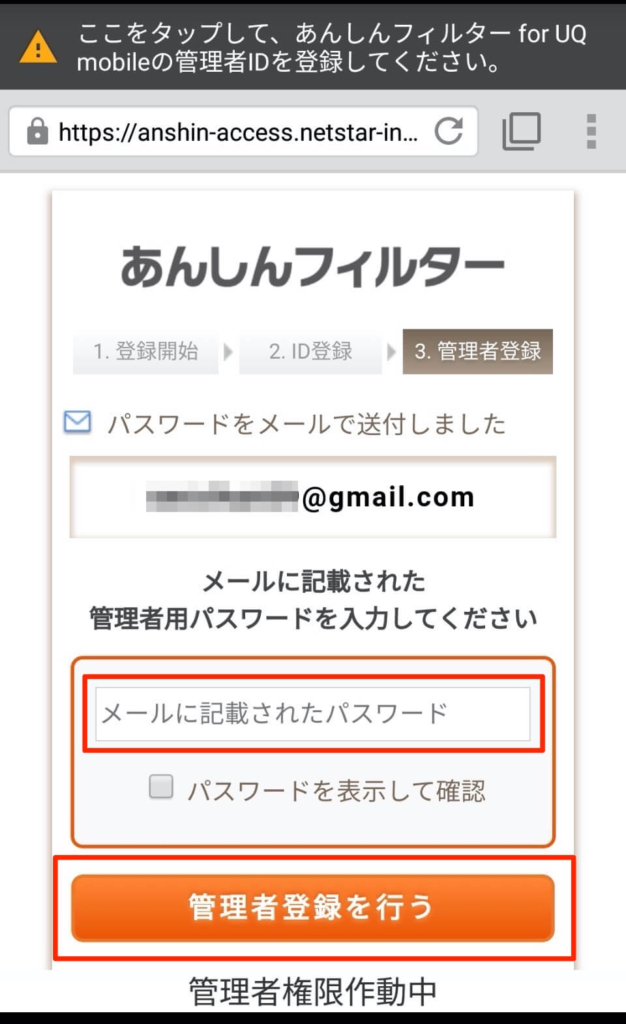
③で入力したメールアドレス宛に管理者用パスワードが記載されたメールが届きます。そのパスワードを入力して管理者登録を行うボタンを押す。
以上であんしんフィルターの初期設定が完了。管理者登録完了の通知メールが届きます。
【補足】 管理者登録完了の通知メールは保管
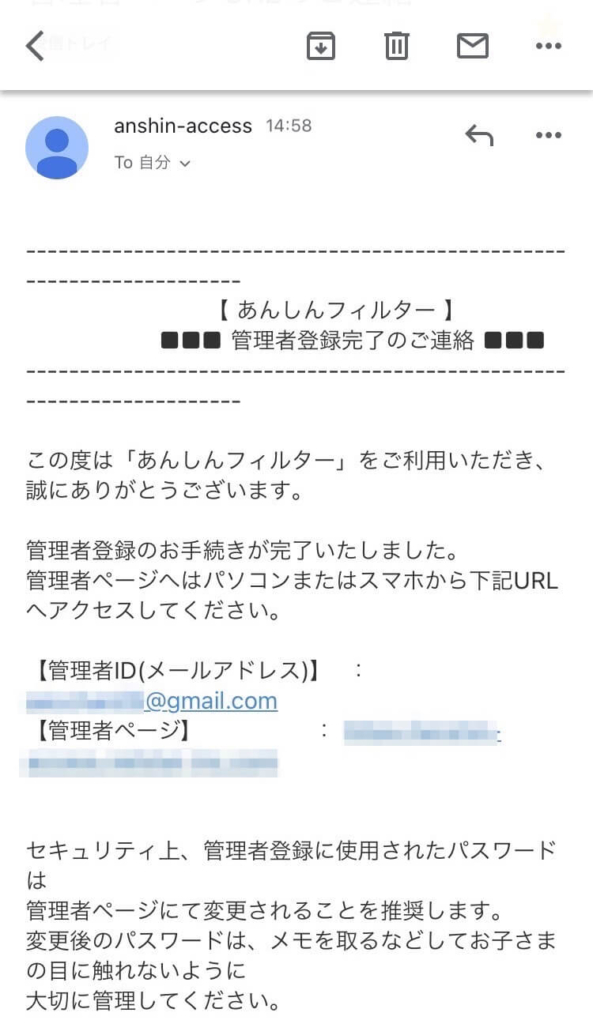
管理者登録をすることで保護者の端末から管理者ページにログインし、あんしんフィルターの設定をカスタマイズすることができる。
ログイン時には必ず管理者IDとパスワードの入力を求められる。メールアドレスを忘れた時に備えて保管しておくのが推奨です。
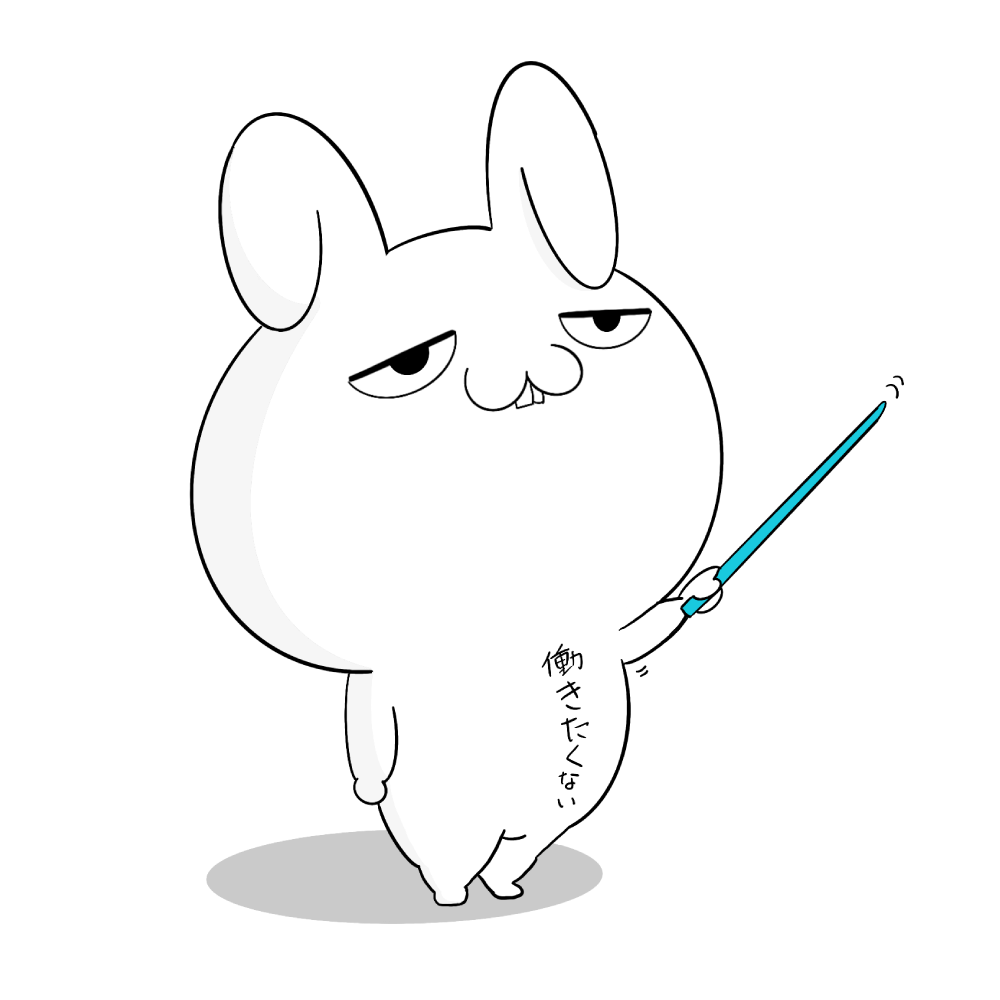
管理者用パスワードは管理者ページから変更できるよ‼︎
あんしんフィルター for UQ mobile 設定する時の注意点
✔︎ あんしんフィルターの設定は子どもに持たせる端末で行う
✔︎ 管理者IDのメールアドレスは保護者の方が使っているものを入力
あんしんフィルターの初期設定は子どもの端末で行います。保護者の方の端末では初期設定はできません。
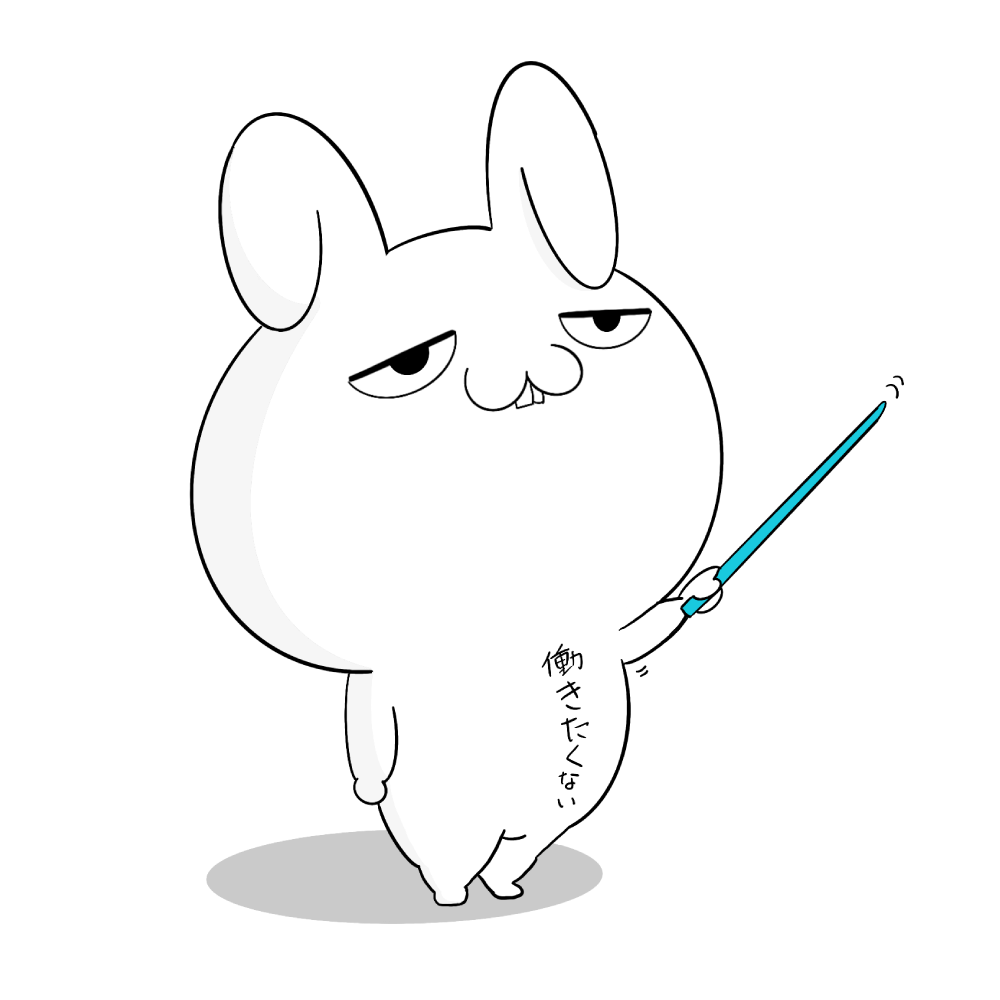
アプリを開いた最初の画面画面で表示される電話番号には
子どもに持たせるスマホの電話番号を入力だ‼︎
まとめ:あんしんフィルターの設定はポイントを抑えれば15分以内で完了します
あんしんフィルターを設定するにあたって注意してほしいことを挙げます
✔︎ 初期設定は子どもの端末で行う
✔︎ 仮パスワードは何でもOK(忘れないもので)
✔︎ 管理者IDは保護者の方のメールアドレスを入力
✔︎ 管理者完了の通知メールは保管しておく
子どもの端末で初期設定が終われば、保護者の端末で管理者ページにログインしフィルター設定をカスタマイズできます。管理者ページをブックマークしておくと便利ですよ‼︎
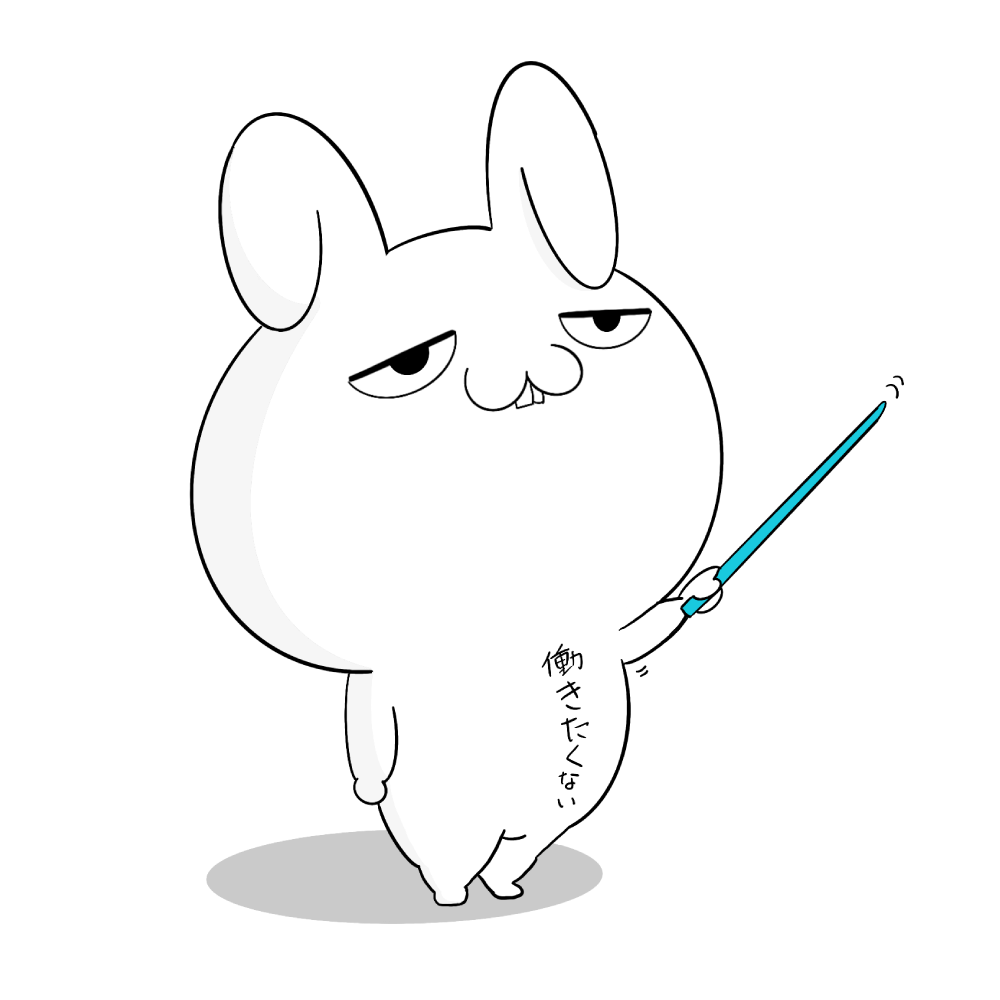
Androidはアプリ別に規制をかけることができるがiPhoneは一括規制でアプリ別設定はできません‼︎
以上、あんしんフィルターの設定で押さえてほしいポイント解説でした^^






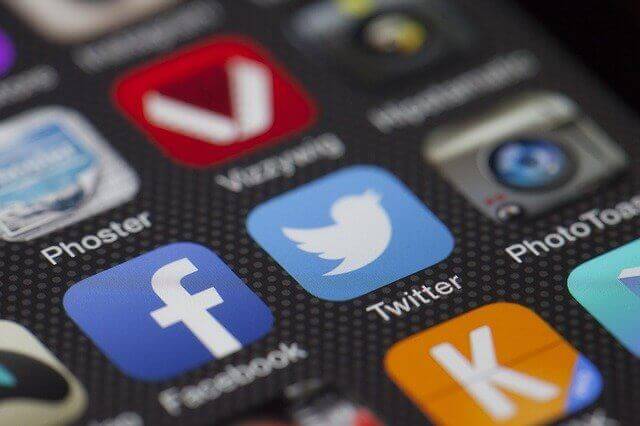
コメント